
As you drag the slider towards the right, if you keep an eye on the preview area in the dialog box, you'll see more and more areas of the image become affected by the filter, starting with only the finest details and then gradually expanding to include more and more of the photo. If you're using a high resolution image, try a higher setting somewhere around 9-10 pixels.
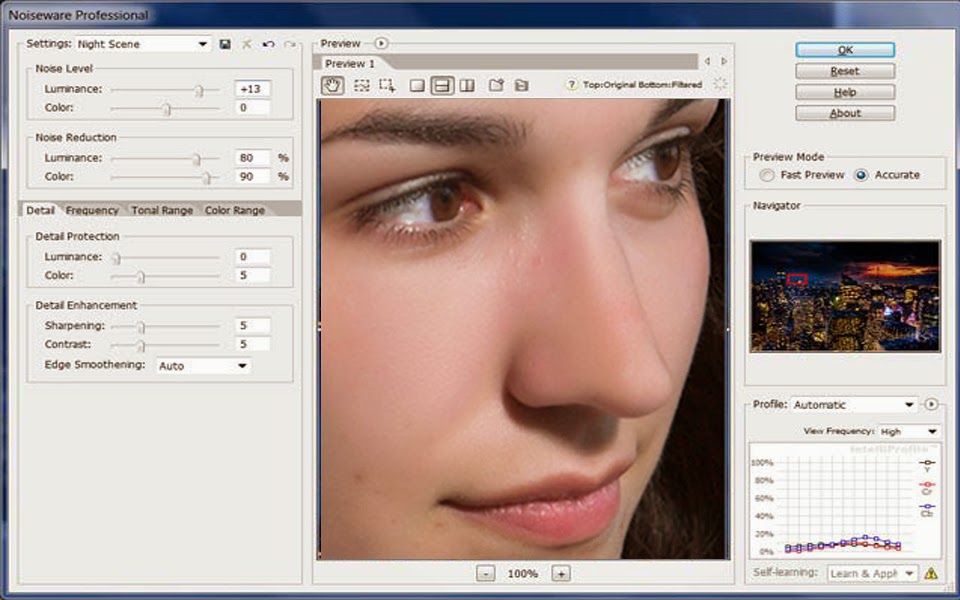
To do that, begin dragging the slider at the bottom of the dialog box to the right until you have your Radius value set to somewhere around 6 pixels. I want to use the filter to find the edges not so I can sharpen them, but so I can smooth and soften everything except the edges. What I want, though, is sort of the opposite of what I just described. If my goal was to sharpen the image I'm using in this tutorial, the High Pass filter would do a great job of sharpening the woman's eyes, mouth, hair, etc., without sharpening her skin.
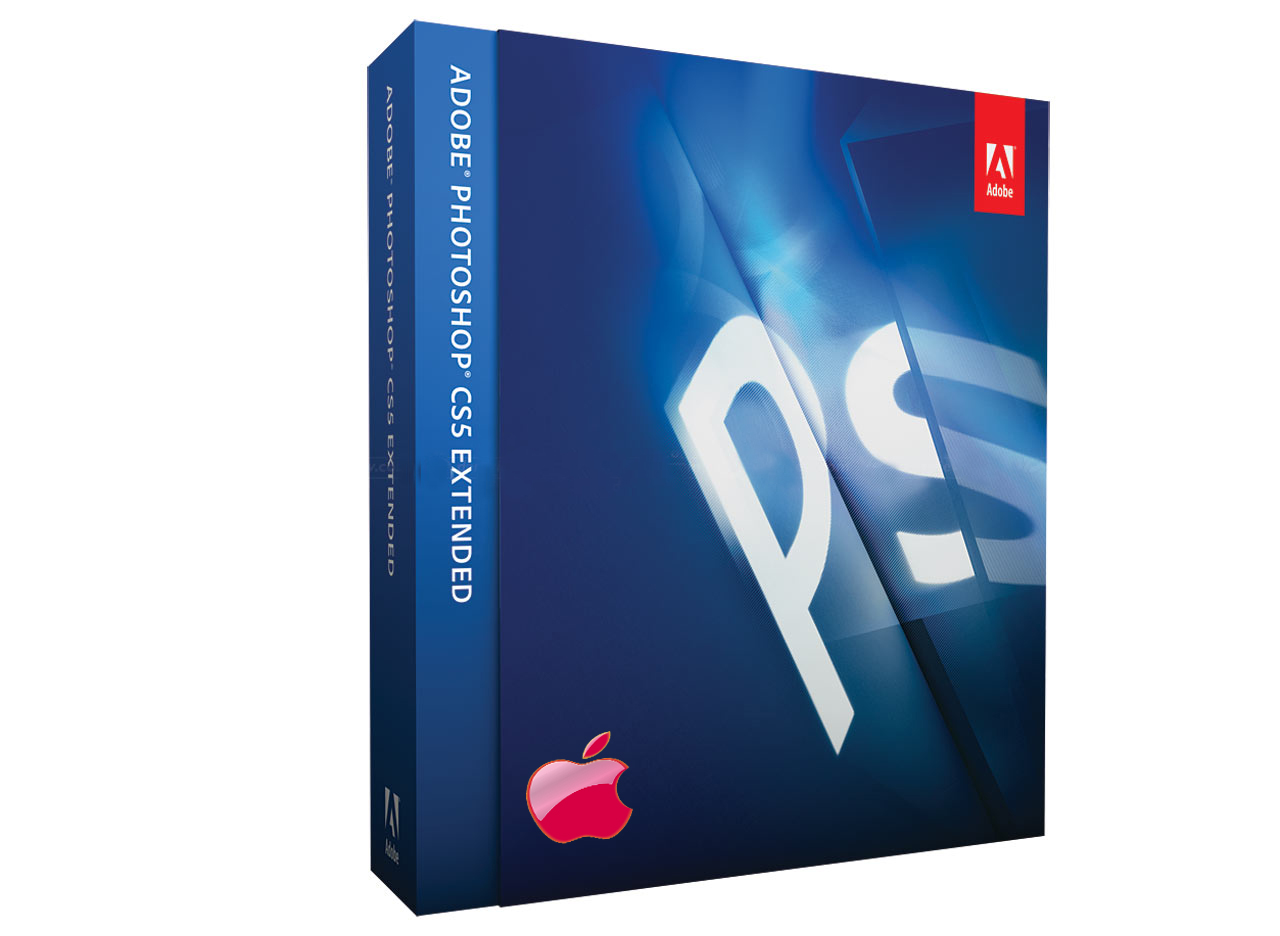
The reason why it's so effective at image sharpening is because it allows us to sharpen only the edges in an image while leaving everything else untouched. The High Pass filter looks for details in an image, such as the edges around people, objects, and so on. This brings up the High Pass filter's dialog box, which is made up of a large preview area and a single option, Radius, down at the bottom. To access the High Pass filter, make sure you still have "Layer 1" selected, then go up to the Filter menu at the top of the screen, choose Other down near the bottom of the list, and then select High Pass: Before we do that though, let's bring the filter up on the screen. So rather than worry about the name Adobe has given to something, let's look at what it does, which is all that really matters. For example, if you had never used the High Pass filter before and someone asked you what it does, what would you tell them? "Well, it's a filter that passes high over the image." That may sound technically impressive (sort of, I think), but what does it mean? I sure wouldn't know. One of the reasons why learning Photoshop can seem nearly impossible sometimes is because we tend to get stuck on the names of things rather than focusing on what they do. Check out our Sharpen Images With The High Pass Filter tutorial for more information. I say "advanced" not because it's somehow difficult or complicated to use but because it usually gives you better sharpening results than you'd get by using Photoshop's classic Unsharp Mask filter. If you're familiar with the High Pass filter, it's most likely because you've used it before as an advanced way of sharpening images.

To smooth and soften the woman's skin, we're going to use Photoshop's High Pass filter. Step 3: Apply The "High Pass" Filter To "Layer 1" The only reason we've changed the blend mode to Overlay is so we can see what we're doing in the next step. This increased contrast and color saturation can make for an interesting effect on its own, depending on the image you're using, but it's not the effect we're going for here. The image now appears with increased contrast and color saturation after changing the blend mode of "Layer 1" to "Overlay".


 0 kommentar(er)
0 kommentar(er)
